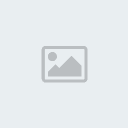ok carnalitos les dejó este tutorial gráfico. Para que puedan responder muchas de las preguntas que obviamente salen al comenzar a editar aplicaciones handler. ASÍ QUE COMENZEMOS...
Empezemos por entender un poco lo que se editará. Está es la imagen inicial de un ópera mini y sus partes que la conforman

Está es la imagen de un menú handler normal...claro, creado por el master de masters. Sir handler (ykhandler)

ok. Ahora antes que nada. Puesto que se preguntaran "de donde sacó las barras de carga o loadingbar y bg" te voy a enseñar como las hago yo, usando el celular. En este caso utilizo las app java 'mobile photoshop' y 'propaint mobile'...la primera te servirá de mucho ya que es la que guardará todas tus imágenes editadas en formato '.png' QUE ES EL FORMATO QUE UTILIZA ÓPERA MINI EN SUS IMÁGENES. Ok
Debido a que no tengo pc, y está cañón hacer imágenes desde un cel. Pues una forma fácil es buscar en el gran google. Además de que instales las apps que cité antes.
PRIMER MÉTODO googleando...
Abres el mobile photoshop y en FILE (menu boton izquierdo), le dan en OPEN. Buscan la carpeta en donde guardaron su imagen que hayan elegido de google. En este caso elegi la de windows.


Ahora vuelven a dar en menú botón izquierdo y le dan en TOOLS, luego en CUT, les aparecerá un cuadro negro, lo achican con 7 y 3, sí les queda borde realizan lo mismo, hasta que quedé limpia su imagen.


Ahora vuelven a dar en menú botón izquierdo y le dan en TOOLS, luego en RESET SIZE. en el cuadro de texto le dan 10 en width (ancho), y 9 en lenght (alto). Listo, ahora le dan menú botón izquierdo FILE y SAVE AS...renombran y le das ok. Ya tienes tú barra de carga (loadingbg). Ahora para la barra estática (loadingbar), es el mismo procedimiento. Puedes recortar la parte gris de tú imagen que hayas salvado o sino prueba el segundo método...
SEGUNDO MÉTODO...Paint
Aquí usaremos la app propaint mobile

Solamente le haremos como en la pc, usando el respectivo paint, creando líneas y coloreando con la herramienta fill

Para colorear solamente seguimos... Menu (botón derecho) y hasta la última opción OPTION luego le damos en PALETTE y saldrá esto

Ahora si a colorear y finalizar tus barras loading. Guardas y Ya sabes...recortas con photoshop mobile como lo explicado anteriormente. sí utilizas está app, está opción te servirá para cambiar el color al menú handler y al splash del ópera mini
EDICIÓN DE ÓPERA MINI
Antes que nada, has esto.
*ajusta tus imágenes acorde de la pantalla de tú celular. Mi celular es de resolución 240x320. Pero el splash tanto del ópera, como del menú handler deben de medir 240x384, esto para que quedé bien el splash no queden espacios en blanco. Y como hago esto?. Recuerdas como hice la barra de carga roja con photoshop mobile...pues es lo mismo. Sólo ingresas en la opción RESTET SIZE y pones en el campo widgh 240, y en lenght 384, le das botón menú izquierdo y salvas.
Ahora necesitaremos:
*2 imágenes para splash, y que ya les hayas ajustado el tamaño. Así mismo que sean .png (CUALQUIERA DE LAS DOS, LA QUE TE GUSTE RENOMBRALA ASI: BG.png)
*2 imágenes que serán tus logos. También en formato .png (CUALQUIERA DE LAS DOS, LA QUE TE GUSTE RENOMBRALA A: i.png)
*tus barras de carga .png
Y procura guardar toda imagen en una misma carpeta para que no te despistes y te confundas.
También.has una copia de tú app original a editar. Esto por sí te falla algo. Tengas la original para volver a empezar. Y la copia a editar, agregale la extensión .zip, para que la pueda abrir el minicomander...ok

Aquí están mis imágenes.






También necesitamos...
*app Minicomander
*app class editor
*app c4lcme (calculadora hex)
Hay una app que tiene las tres citadas anteriormente. En mi caso se llama modding tools. Y está en formato java

Ok. Vamos a conocer lo que pesa cada una de las imágenes que irán en la portada del ópera mini. Primero abrimos el class editor. Y buscamos la primera imagen que será el splash, ya localizado lo abrimos y te saldrá esto...

Oprimimos la tecla * y saldrá una barra roja abajo. Entonces con la tecla de dirección abajo seleccionas todo hasta que llegué al final. Memoriza el número que te salga en la barra roja o anotalo en un papelito.

Ahora oprime dos veces la tecla 5, luego oprime la tecla de menú derecha y escoge la siguiente imagen que sería la del logo. Realiza lo mismo que con la imagen que será el splash. Y posteriormente con la barras de carga. Hasta que tengas los valores de todas tus imágenes...ami me quedaron así.
splash: 369147
Logo: 4715
Loadingbar: 437
Loadingbg: 437
Ahora abrimos la calculadora hex (c4lcme)

Primero lo que haremos es presionando la tecla de dirección 'abajo' hasta que salga en la casilla de la tecla '#' la palabra HEX. Entonces pones el primer valor y presionas sin soltar la tecla '#' se escuchara un sonidito, o vibrara tú cel. Cualquiera de las dos. Y te saldrá el valor HEX de tú primera imagen...ANOTALA EN UNA HOJITA, ya anotada presionas la tecla 9 'dec' te saldrá el valor anterior. Ahora presiona CLEAR (menú botón derecho), y pones el siguente valor, que corresponde a la imagen del logo. Ya obtenido procedes con las barras de carga. Ami me quedan así..
SPLASH: 369147 (ant.)/5A1FB (hex)
LOGO: 4715 (ant.)/126B (hex)
LOADINGBAR: 437 (ant.)/1B5 (hex)
LOADINGBG: 437 (ant.)/1B5 (hex)
Ahora abrimos la app minicomander [b](NOTA: sí al intentar abrirlo en cualquier momento te sale un cuadro diciendo algo así como..."java lang null point..." y no te abre la app. No te preocupes. Solamente cierra toda la aplicación y vuelvela a abrir)
Ok ya abierta se verá así.

En está app. Para navegar entre las ventanas solamente oprime el botón de menú izquierdo. Escoge la ventana izquierda y localiza el ópera mini a editar. (espero que lo hayas nombrado a .zip, sino...hazlo de una vez...). Ya localizado dale ok.

Como vez en la imagen. Aparece todo lo que contiene el ópera mini. Ahora selecciona la ventana derecha y localiza la carpeta donde tienes tus imágenes...ahí es donde guardarás los archivos .class que editarás. O escoge la carpeta que hayas asignado para guardar los archivos.
Regresas a la ventana donde están los archivos .class y vas a escoger:
* e.class
* v
* MANIFEST.INF (este último lo obtienes. Dando click en el meta.inf. Que aparece en la ventana izquierda)
* d.class (opcional)
Como los escoges?, selecciona el primero y presiona la tecla 0 (cero), se pondrá amarillo, después selecciona la siguiente y presiona la misma tecla. Y así hasta que estén en amarillo los archivos que se editarán...ok.. Aquí vamos bien!!
Ahora presiona la tecla 5 te saldrá algo así.

Ahora y obviamente presionas el botón de menú izquierdo, que corresponde a OK. Y los archivos que escogíste se trasladarán a la carpeta que seleccionaste en la ventana derecha.
Ahora presionas la tecla de menú derecha y le das en éxit

AQUÍ VIENE LO BUENO...
Antes que nada. APRENDETE EL ORDEN EN QUE VA CADA IMAGEN QUE CAMBIARAS, ASÍ COMO EL VALOR HEX. QUE REMPLAZARAS POR EL VALOR HEX QUE TE DIO LA CALCULADORA calc4me DE TUS IMÁGENES...OK
SPLASH: 0017
LOGO: 0389
LOADINGBAR: 007b
LOADINGBG: 006b
Abres nuevamente la app class editor, localizas la carpeta donde guardaste los archivos .class y seleccionas el archivo 'v'.
Lo abres como en las imágenes. Pero en está ocasión ya que tengas abierto el archivo v, presionas 0 (cero). Y saldrá esto...

Haces lo siguiente: presiona la tecla 9 y en el campo HEX colocas el primer valor hex que corresponde al splash
0017. Le das ok...y verás que no aparece nada. Lo que harás es sólo presionar la tecla de dirección derecha...y aquí está!!


Sí te fijas el cuadro rojo está situado sobre el 17. Lo que haremos es situar el cuadro en el par de ceros que están a lado izquierdo. Y entonces presionamos la tecla 5, y saldrá esto

Ahora presionas en el campo donde dice HEX. Y cambias cada par de dígitos por sus respectivos pares de dígitos de tú valor hex.
Aclaró una cosa...sí el valor hex de tú imagen es de cinco dígitos. Entonces tomarás otro par de ceros a la izquierda del 17. Esto sería así...
Sí el hex de tú imagen es de 4 dígitos entonces tomás esto '0017'...ok, pero sí es de cinco dígitos lo que agarrarías sería esto '000017'. Por ejemplo. Sí el valor hex de mi imagen es 5A1FB (5 digitos), sustituyendo el valor 000017, quedaría así: 05A1FB Espero haber aclarado esto.
Ahora cambiamos el siguiente valor hex. Que corresponde al logo. Es exactamente lo mismo que con el splash. Después terminamos con las barras de carga.
Ya que sustituimos los respectivos valores hex. Presionamos la tecla de menú botón izquierdo y nos saldrá un menú. Ahora sólo damos en save y le damos ok hasta que nos salga el cuadrito con la palabra 'overwrite'.

Ahora Buscamos este código hex
58 04 00 80 ED C1
Ya que lo localizemos nos sitúamos sobre el 58, presionamos la tecla * y seleccionamos hacia la derecha y todo abajo hasta el final. Entonces presionamos la tecla 5 y la tecla de dirección derecha. Nos saldrá un menú hasta abajo. Escogemos el cuadrito que diga cortar. Cortamos y salvamos nuevamente.

Ahora lo que haremos es lo siguiente. Escogemos nuestra imagen splash. Presionamos la tecla * y seleccionamos toda la imagen. Ya que este toda sombreada presionamos la tecla 5, botón de dirección derecha y nuevamente aparecerá el cuadrito de menú como en la imagen arriba. Le damos en la casilla 'cortar'. Ahora salimos con el botón de menú derecha y seleccionamos el archivo 'v' lo abrimos, nos vamos hasta el final. Volvemos a oprimir la tecla 5, botón de dirección derecha y ya que salió el menú hasta abajo. Solamente apretamos la casilla de 'insert' y damos ok...toda la imagen splash 'cortada' se insertará en el archivo 'v'...damos en el botón menú izquierda y presionamos en save. Como en la imagen ya mostrada anteriormente. Hasta que te aparezca el cuadro 'overwrite'
Haremos el mismo procedimiento con el logo. Y barras de carga. Procurando guardar cada que se inserte una imagen en el archivo 'v' y siguiendo el orden que te mencioné antes. Ok.
un tip. Cada que insertes una imagen presiona la tecla 9, como sí fueras a buscar un valor hex. Ahora en el campo hex pon esto...6082. Te saldrán varios valores con este número...solamente le das a la tecla '#', hasta que llegues al final del archivo 'v'. Y puedas insertar la siguiente imagen. Esto hará que llegues hasta abajo de cada imagen. Más que nada para que no se te haga tedioso.
El siguiente pasó es modificar el archivo e.class, en este la cosa es más sencilla. Ya que aquí solamente realizaremos el cambio del color del menu handler. Y se realiza así...
Abrimos el archivo e.class. Como en el archivo 'v', oprimimos la tecla cero, para ver el archivo en hex, posteriormente presionamos la tecla 9 para buscar en la casilla hex. Aquí solamente pondremos esto ffffff (6 efes), le damos ok. Y ya que lo localizemos lo cambiaremos por algún código de color...(!recuerdas que te mencioné de la opción en la app propaint mobile?...en donde sacabas los colores en valor hex!!)yo escogí este '00C5E5', que corresponde a un tono de azul...ya cambiado presionas el botón de menú derecha y salvas...
Ahora modificaremos el archivo MANIFEST.INF. Este más que nada es el que da información sobre la app, pero también es modificable. Sólo que en este caso. Usare la app symbian x-plore. Desde este así se ve este documento...

Ahora para la edición del mismo. Solamente algunos conceptos básicos.
Tomo ejemplo de este comando
[b]HandlerM0:
Este es para ponerle nombre al método insertado. Y este se verá en la casilla 'custom name' del menú handler, ahora para escribirlo correctamente. Solamente se deja un espacio después de los dos puntos. Esto sería así
HandlerM0: megachomper
Ahora algunas variantes de estos comandos serían...
DHandlerM0: megachomper
La D significa que los cinco métodos en lugar de decir 'custom' dirán 'megachomper'
1HandlerM0: megachomper
El número 1 significa que solamente el primer método 'custom' será el modificado. Los 4 restantes quedarán intactos.
Para modificar un segundo 'custom' solamente se iniciará con el número 2:
2HandlerM0: megachomper
...un tercer método 'custom' de igual manera. Se comenzará ahora con el número 3. Y así sucesivamente. Para los demás métodos 'custom' incluyendo el número 4 y 5.
los métodos siguen un orden. Si se desea cargar 2 métodos primero se comenzará con 1handlerM0:....finalizando de poner todos los datos del primer método. (frontquery, filter, remove port, proxy tipe. Etc...) Ahora sí se comenzará con 2HandlerM0:....y así sucesivamente para un tercer método.etc.
Aquí un ejemplo de un archivo manifest editado.

Cada comando que se incluya en el archivo manifest influirá en el menú handler. Se los dejó en forma de analogía...y recuerden que después de los dos puntos va un espacio.


[b]en el caso de remove port después de los dos puntos:
*0, el cero significa que no va marcado
*1 el uno significa que va marcado
En el caso del proxy tipe, después de los dos puntos:
* 0 no proxy
* 1 http
* 2 host
* 3 real host
O simplemente sí hay un campo sin marcar. Solamente omitelo y pon nadamás los campos que sí llevan datos.
Otros favor editables en el manifest.inf son
[b]*MIDlet-name:
*MIDlet1-name:
En estos campos lo que coloqués saldrá en el momento en que instales la app. Ejemplo. "ópera mini 6.5 by megachomper"
MIDlet-delete-confirm:
Aquí regularmente tiene información de la procedencia del ópera mini (ykhandler). Tú le puedes incluir lo que quieras. Por ejemplo: "powered by titan-movil"
Sobre el archivo d.class. Funciona igual que el e.class. Solamente que el archivo e.class es para cambiarle el color de fondo al menú handler. (el color azul que le puse al menú Handler) Y el d.class es pero para el color de fondo de la portada del ópera mini. En caso de que no se quiera poner splash. Y el procedimiento para cambiarlo es idéntico al del e.class
Finalmente y ya editados todos los archivos. Se vuelve a abrir el minicomander. Solamente que ahora nos sitúamos en la ventana de la derecha. Y seleccionamos con la tecla cero. Los archivos ya editados

Ahora volvemos a presionar la tecla 5, nos aparecerá una pantalla. Solamente le damos en ok. Y comenzará a comprimir los archivos editados al ópera de donde se extrayeron

Ya por último. Renombras tú ópera. Y le quitas la extencion .zip y probamos instalandola.
...y te preguntaras ¿Y las imágenes que nombre como BG.png y i.png.....?
!!eso ya quedó desde que insertaste los archivos editados al ópera mini...estar imágenes que renombraste. El ópera las reconoce automáticamente. De hecho es el pasó más rápido durante la edición. Eso sí. Solamente trata de que en el caso del logo nombrado a i.png tenga un peso similar al original...esas imágenes yo las busco en google incluyendo la palabra "logo". Sí está muy grande. Pues solamente usa la app photoshop mobile y...ya sabes, RESET SIZE.
bueno sin más preámbulo. Aquí está mi ópera modificado



saludos y aún así todavía me falta. Por ejemplo . La palabra "loading" también se puede cambiar. Aquí sí necesitaría ayuda de los mentores, pero de cualquier forma. Ustedes comienzen y espero que aprendan algo. Créditos a quién corresponda. Así como mis respetos para los master java. Saludos titanes y a editar se ha dicho...
Por último les dejó las apps que utilize
photoshop mobile.jar.zip
propaint mobile.jar.zip
Y para editar apps handler...
ModdingTools.jar.zip
saludos y espero que les sirva. Y para adelante titanes
Empezemos por entender un poco lo que se editará. Está es la imagen inicial de un ópera mini y sus partes que la conforman

Está es la imagen de un menú handler normal...claro, creado por el master de masters. Sir handler (ykhandler)

ok. Ahora antes que nada. Puesto que se preguntaran "de donde sacó las barras de carga o loadingbar y bg" te voy a enseñar como las hago yo, usando el celular. En este caso utilizo las app java 'mobile photoshop' y 'propaint mobile'...la primera te servirá de mucho ya que es la que guardará todas tus imágenes editadas en formato '.png' QUE ES EL FORMATO QUE UTILIZA ÓPERA MINI EN SUS IMÁGENES. Ok
Debido a que no tengo pc, y está cañón hacer imágenes desde un cel. Pues una forma fácil es buscar en el gran google. Además de que instales las apps que cité antes.
PRIMER MÉTODO googleando...
Abres el mobile photoshop y en FILE (menu boton izquierdo), le dan en OPEN. Buscan la carpeta en donde guardaron su imagen que hayan elegido de google. En este caso elegi la de windows.


Ahora vuelven a dar en menú botón izquierdo y le dan en TOOLS, luego en CUT, les aparecerá un cuadro negro, lo achican con 7 y 3, sí les queda borde realizan lo mismo, hasta que quedé limpia su imagen.


Ahora vuelven a dar en menú botón izquierdo y le dan en TOOLS, luego en RESET SIZE. en el cuadro de texto le dan 10 en width (ancho), y 9 en lenght (alto). Listo, ahora le dan menú botón izquierdo FILE y SAVE AS...renombran y le das ok. Ya tienes tú barra de carga (loadingbg). Ahora para la barra estática (loadingbar), es el mismo procedimiento. Puedes recortar la parte gris de tú imagen que hayas salvado o sino prueba el segundo método...
SEGUNDO MÉTODO...Paint
Aquí usaremos la app propaint mobile

Solamente le haremos como en la pc, usando el respectivo paint, creando líneas y coloreando con la herramienta fill

Para colorear solamente seguimos... Menu (botón derecho) y hasta la última opción OPTION luego le damos en PALETTE y saldrá esto

Ahora si a colorear y finalizar tus barras loading. Guardas y Ya sabes...recortas con photoshop mobile como lo explicado anteriormente. sí utilizas está app, está opción te servirá para cambiar el color al menú handler y al splash del ópera mini
EDICIÓN DE ÓPERA MINI
Antes que nada, has esto.
*ajusta tus imágenes acorde de la pantalla de tú celular. Mi celular es de resolución 240x320. Pero el splash tanto del ópera, como del menú handler deben de medir 240x384, esto para que quedé bien el splash no queden espacios en blanco. Y como hago esto?. Recuerdas como hice la barra de carga roja con photoshop mobile...pues es lo mismo. Sólo ingresas en la opción RESTET SIZE y pones en el campo widgh 240, y en lenght 384, le das botón menú izquierdo y salvas.
Ahora necesitaremos:
*2 imágenes para splash, y que ya les hayas ajustado el tamaño. Así mismo que sean .png (CUALQUIERA DE LAS DOS, LA QUE TE GUSTE RENOMBRALA ASI: BG.png)
*2 imágenes que serán tus logos. También en formato .png (CUALQUIERA DE LAS DOS, LA QUE TE GUSTE RENOMBRALA A: i.png)
*tus barras de carga .png
Y procura guardar toda imagen en una misma carpeta para que no te despistes y te confundas.
También.has una copia de tú app original a editar. Esto por sí te falla algo. Tengas la original para volver a empezar. Y la copia a editar, agregale la extensión .zip, para que la pueda abrir el minicomander...ok

Aquí están mis imágenes.





También necesitamos...
*app Minicomander
*app class editor
*app c4lcme (calculadora hex)
Hay una app que tiene las tres citadas anteriormente. En mi caso se llama modding tools. Y está en formato java

Ok. Vamos a conocer lo que pesa cada una de las imágenes que irán en la portada del ópera mini. Primero abrimos el class editor. Y buscamos la primera imagen que será el splash, ya localizado lo abrimos y te saldrá esto...

Oprimimos la tecla * y saldrá una barra roja abajo. Entonces con la tecla de dirección abajo seleccionas todo hasta que llegué al final. Memoriza el número que te salga en la barra roja o anotalo en un papelito.

Ahora oprime dos veces la tecla 5, luego oprime la tecla de menú derecha y escoge la siguiente imagen que sería la del logo. Realiza lo mismo que con la imagen que será el splash. Y posteriormente con la barras de carga. Hasta que tengas los valores de todas tus imágenes...ami me quedaron así.
splash: 369147
Logo: 4715
Loadingbar: 437
Loadingbg: 437
Ahora abrimos la calculadora hex (c4lcme)

Primero lo que haremos es presionando la tecla de dirección 'abajo' hasta que salga en la casilla de la tecla '#' la palabra HEX. Entonces pones el primer valor y presionas sin soltar la tecla '#' se escuchara un sonidito, o vibrara tú cel. Cualquiera de las dos. Y te saldrá el valor HEX de tú primera imagen...ANOTALA EN UNA HOJITA, ya anotada presionas la tecla 9 'dec' te saldrá el valor anterior. Ahora presiona CLEAR (menú botón derecho), y pones el siguente valor, que corresponde a la imagen del logo. Ya obtenido procedes con las barras de carga. Ami me quedan así..
SPLASH: 369147 (ant.)/5A1FB (hex)
LOGO: 4715 (ant.)/126B (hex)
LOADINGBAR: 437 (ant.)/1B5 (hex)
LOADINGBG: 437 (ant.)/1B5 (hex)
Ahora abrimos la app minicomander [b](NOTA: sí al intentar abrirlo en cualquier momento te sale un cuadro diciendo algo así como..."java lang null point..." y no te abre la app. No te preocupes. Solamente cierra toda la aplicación y vuelvela a abrir)
Ok ya abierta se verá así.

En está app. Para navegar entre las ventanas solamente oprime el botón de menú izquierdo. Escoge la ventana izquierda y localiza el ópera mini a editar. (espero que lo hayas nombrado a .zip, sino...hazlo de una vez...). Ya localizado dale ok.

Como vez en la imagen. Aparece todo lo que contiene el ópera mini. Ahora selecciona la ventana derecha y localiza la carpeta donde tienes tus imágenes...ahí es donde guardarás los archivos .class que editarás. O escoge la carpeta que hayas asignado para guardar los archivos.
Regresas a la ventana donde están los archivos .class y vas a escoger:
* e.class
* v
* MANIFEST.INF (este último lo obtienes. Dando click en el meta.inf. Que aparece en la ventana izquierda)
* d.class (opcional)
Como los escoges?, selecciona el primero y presiona la tecla 0 (cero), se pondrá amarillo, después selecciona la siguiente y presiona la misma tecla. Y así hasta que estén en amarillo los archivos que se editarán...ok.. Aquí vamos bien!!
Ahora presiona la tecla 5 te saldrá algo así.

Ahora y obviamente presionas el botón de menú izquierdo, que corresponde a OK. Y los archivos que escogíste se trasladarán a la carpeta que seleccionaste en la ventana derecha.
Ahora presionas la tecla de menú derecha y le das en éxit

AQUÍ VIENE LO BUENO...
Antes que nada. APRENDETE EL ORDEN EN QUE VA CADA IMAGEN QUE CAMBIARAS, ASÍ COMO EL VALOR HEX. QUE REMPLAZARAS POR EL VALOR HEX QUE TE DIO LA CALCULADORA calc4me DE TUS IMÁGENES...OK
SPLASH: 0017
LOGO: 0389
LOADINGBAR: 007b
LOADINGBG: 006b
Abres nuevamente la app class editor, localizas la carpeta donde guardaste los archivos .class y seleccionas el archivo 'v'.
Lo abres como en las imágenes. Pero en está ocasión ya que tengas abierto el archivo v, presionas 0 (cero). Y saldrá esto...

Haces lo siguiente: presiona la tecla 9 y en el campo HEX colocas el primer valor hex que corresponde al splash
0017. Le das ok...y verás que no aparece nada. Lo que harás es sólo presionar la tecla de dirección derecha...y aquí está!!


Sí te fijas el cuadro rojo está situado sobre el 17. Lo que haremos es situar el cuadro en el par de ceros que están a lado izquierdo. Y entonces presionamos la tecla 5, y saldrá esto

Ahora presionas en el campo donde dice HEX. Y cambias cada par de dígitos por sus respectivos pares de dígitos de tú valor hex.
Aclaró una cosa...sí el valor hex de tú imagen es de cinco dígitos. Entonces tomarás otro par de ceros a la izquierda del 17. Esto sería así...
Sí el hex de tú imagen es de 4 dígitos entonces tomás esto '0017'...ok, pero sí es de cinco dígitos lo que agarrarías sería esto '000017'. Por ejemplo. Sí el valor hex de mi imagen es 5A1FB (5 digitos), sustituyendo el valor 000017, quedaría así: 05A1FB Espero haber aclarado esto.
Ahora cambiamos el siguiente valor hex. Que corresponde al logo. Es exactamente lo mismo que con el splash. Después terminamos con las barras de carga.
Ya que sustituimos los respectivos valores hex. Presionamos la tecla de menú botón izquierdo y nos saldrá un menú. Ahora sólo damos en save y le damos ok hasta que nos salga el cuadrito con la palabra 'overwrite'.

Ahora Buscamos este código hex
58 04 00 80 ED C1
Ya que lo localizemos nos sitúamos sobre el 58, presionamos la tecla * y seleccionamos hacia la derecha y todo abajo hasta el final. Entonces presionamos la tecla 5 y la tecla de dirección derecha. Nos saldrá un menú hasta abajo. Escogemos el cuadrito que diga cortar. Cortamos y salvamos nuevamente.

Ahora lo que haremos es lo siguiente. Escogemos nuestra imagen splash. Presionamos la tecla * y seleccionamos toda la imagen. Ya que este toda sombreada presionamos la tecla 5, botón de dirección derecha y nuevamente aparecerá el cuadrito de menú como en la imagen arriba. Le damos en la casilla 'cortar'. Ahora salimos con el botón de menú derecha y seleccionamos el archivo 'v' lo abrimos, nos vamos hasta el final. Volvemos a oprimir la tecla 5, botón de dirección derecha y ya que salió el menú hasta abajo. Solamente apretamos la casilla de 'insert' y damos ok...toda la imagen splash 'cortada' se insertará en el archivo 'v'...damos en el botón menú izquierda y presionamos en save. Como en la imagen ya mostrada anteriormente. Hasta que te aparezca el cuadro 'overwrite'
Haremos el mismo procedimiento con el logo. Y barras de carga. Procurando guardar cada que se inserte una imagen en el archivo 'v' y siguiendo el orden que te mencioné antes. Ok.
un tip. Cada que insertes una imagen presiona la tecla 9, como sí fueras a buscar un valor hex. Ahora en el campo hex pon esto...6082. Te saldrán varios valores con este número...solamente le das a la tecla '#', hasta que llegues al final del archivo 'v'. Y puedas insertar la siguiente imagen. Esto hará que llegues hasta abajo de cada imagen. Más que nada para que no se te haga tedioso.
El siguiente pasó es modificar el archivo e.class, en este la cosa es más sencilla. Ya que aquí solamente realizaremos el cambio del color del menu handler. Y se realiza así...
Abrimos el archivo e.class. Como en el archivo 'v', oprimimos la tecla cero, para ver el archivo en hex, posteriormente presionamos la tecla 9 para buscar en la casilla hex. Aquí solamente pondremos esto ffffff (6 efes), le damos ok. Y ya que lo localizemos lo cambiaremos por algún código de color...(!recuerdas que te mencioné de la opción en la app propaint mobile?...en donde sacabas los colores en valor hex!!)yo escogí este '00C5E5', que corresponde a un tono de azul...ya cambiado presionas el botón de menú derecha y salvas...
Ahora modificaremos el archivo MANIFEST.INF. Este más que nada es el que da información sobre la app, pero también es modificable. Sólo que en este caso. Usare la app symbian x-plore. Desde este así se ve este documento...

Ahora para la edición del mismo. Solamente algunos conceptos básicos.
Tomo ejemplo de este comando
[b]HandlerM0:
Este es para ponerle nombre al método insertado. Y este se verá en la casilla 'custom name' del menú handler, ahora para escribirlo correctamente. Solamente se deja un espacio después de los dos puntos. Esto sería así
HandlerM0: megachomper
Ahora algunas variantes de estos comandos serían...
DHandlerM0: megachomper
La D significa que los cinco métodos en lugar de decir 'custom' dirán 'megachomper'
1HandlerM0: megachomper
El número 1 significa que solamente el primer método 'custom' será el modificado. Los 4 restantes quedarán intactos.
Para modificar un segundo 'custom' solamente se iniciará con el número 2:
2HandlerM0: megachomper
...un tercer método 'custom' de igual manera. Se comenzará ahora con el número 3. Y así sucesivamente. Para los demás métodos 'custom' incluyendo el número 4 y 5.
los métodos siguen un orden. Si se desea cargar 2 métodos primero se comenzará con 1handlerM0:....finalizando de poner todos los datos del primer método. (frontquery, filter, remove port, proxy tipe. Etc...) Ahora sí se comenzará con 2HandlerM0:....y así sucesivamente para un tercer método.etc.
Aquí un ejemplo de un archivo manifest editado.

Cada comando que se incluya en el archivo manifest influirá en el menú handler. Se los dejó en forma de analogía...y recuerden que después de los dos puntos va un espacio.


[b]en el caso de remove port después de los dos puntos:
*0, el cero significa que no va marcado
*1 el uno significa que va marcado
En el caso del proxy tipe, después de los dos puntos:
* 0 no proxy
* 1 http
* 2 host
* 3 real host
O simplemente sí hay un campo sin marcar. Solamente omitelo y pon nadamás los campos que sí llevan datos.
Otros favor editables en el manifest.inf son
[b]*MIDlet-name:
*MIDlet1-name:
En estos campos lo que coloqués saldrá en el momento en que instales la app. Ejemplo. "ópera mini 6.5 by megachomper"
MIDlet-delete-confirm:
Aquí regularmente tiene información de la procedencia del ópera mini (ykhandler). Tú le puedes incluir lo que quieras. Por ejemplo: "powered by titan-movil"
Sobre el archivo d.class. Funciona igual que el e.class. Solamente que el archivo e.class es para cambiarle el color de fondo al menú handler. (el color azul que le puse al menú Handler) Y el d.class es pero para el color de fondo de la portada del ópera mini. En caso de que no se quiera poner splash. Y el procedimiento para cambiarlo es idéntico al del e.class
Finalmente y ya editados todos los archivos. Se vuelve a abrir el minicomander. Solamente que ahora nos sitúamos en la ventana de la derecha. Y seleccionamos con la tecla cero. Los archivos ya editados

Ahora volvemos a presionar la tecla 5, nos aparecerá una pantalla. Solamente le damos en ok. Y comenzará a comprimir los archivos editados al ópera de donde se extrayeron

Ya por último. Renombras tú ópera. Y le quitas la extencion .zip y probamos instalandola.
...y te preguntaras ¿Y las imágenes que nombre como BG.png y i.png.....?
!!eso ya quedó desde que insertaste los archivos editados al ópera mini...estar imágenes que renombraste. El ópera las reconoce automáticamente. De hecho es el pasó más rápido durante la edición. Eso sí. Solamente trata de que en el caso del logo nombrado a i.png tenga un peso similar al original...esas imágenes yo las busco en google incluyendo la palabra "logo". Sí está muy grande. Pues solamente usa la app photoshop mobile y...ya sabes, RESET SIZE.
bueno sin más preámbulo. Aquí está mi ópera modificado



saludos y aún así todavía me falta. Por ejemplo . La palabra "loading" también se puede cambiar. Aquí sí necesitaría ayuda de los mentores, pero de cualquier forma. Ustedes comienzen y espero que aprendan algo. Créditos a quién corresponda. Así como mis respetos para los master java. Saludos titanes y a editar se ha dicho...
Por último les dejó las apps que utilize
photoshop mobile.jar.zip
propaint mobile.jar.zip
Y para editar apps handler...
ModdingTools.jar.zip
saludos y espero que les sirva. Y para adelante titanes

 Índice
Índice




 Reputación plata
Reputación plata Reputación Oro
Reputación Oro