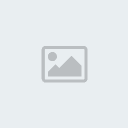Instalar Ubuntu en dispositivos Android
Este sistema consiste en, instalar una serie de aplicaciones android, para asi conseguir una maquina virtual del sistema operativo UBUNTU de linux. Por lo que no se desistalara ni se modificara el sistema operativo de nuestro ANDROID.
Requisitos OBLIGATORIOS
Android 2.1 ó superior
Ser ROOT (privilegios de superusuario) (vean la fuente)
Procesador minimo de 1GHz (recomendado Dual-Core ó Quad-Core)
Tener 4 GB almacenamiento libre
Conexion WIFI
La app BusyBox
Tu Kernel compatible (vean la fuente)
Descargas
Descargamos App Ubuntu Installer de pago (ó pirata vean la fuente) ó sino Complete Linux Installer en la tienda Google Play gratuita que nos permitira instalar Ubuntu 10.10, Backtrack y/o Debian
Tambien necesitaremos Android Terminal Emulator y VNC Viewer (vnc per android) que los podremos descargar desde la aplicacion anterior Ubuntu Installer o desde Google Play gratuitamente.
La aplicacion BusyBox instalada disponible en google play .
Tutorial
1.- Ejectutamos la app Ubuntu Installer (o la gratuita que sera exactamente identico)
2.- Seleccionamos Instal Guide

3.- Dependiendo de que app estemos utilizando si es Ubuntu Installer podremos seleccionar cualquiera de las dos versiones, y si utilizamos la version Complete Linux Installer solo podremos seleccionar la version 10.10

4.- Next

5.- Selecionamos Download Boot Script, iniciara una descarga rapida.
6.- A continuación, iniciaremos la descarga Download ful Ubuntu Image, sera una descarga lenta ya que es la imagen de ubuntu.
7.- Despues, nos quedara por descargar Download/Instal VNC viewer App
8.- Y tambien Download/Instal Terminal App

9.- Teniendo todo descargado en nuestro Android, lo que tenemos que hacer es descomprimir la IMAGEN de ubuntu y el SCRIPPT. Para ello tenemos DOS maneras de hacerlo:
a.) La primera es irnos al directorio de descargas con una aplicacion como Root Explorer y descomprimir ambos archivos en la raiz de la sdcard (memoria de almacenamiento interno)

b.) O la mas rapida, que es conectar el dispositivo Android al PC y descomprimir ambos archivos desde el ordenador al Android, directamente en la raiz de la sdcard.

10.- Ejecutamos la App Terminal Emulator (ya descargada anteriormente).
11.- Introduciremos los comandos
cd sdcard
su (establecer privileguios de superusuario)
ls (los archivos del dispositivo en el que se deve encontrar ubuntu.img y ubuntuv6.sh)


12.- Ejecutamos la imagen de LINUX con el comando
sh ubuntuv6.sh (ubuntuv6.sh es el nombre del script descargado con anterioridad, si vuestro script se llama de diferente manera deberéis copiar el nombre tal y como lo tenéis en la sdcard).
13.- A continuacion, deberemos INTRODUCIR la resolucion de nuestro dispositivo ( si no sabeis la resolucion de vuestro dispositivo Android, mirar la ficha del modelo o buscarlo en internet Ejemplo: Samsung Galaxy Tab 2 de 7?, 1024×600 )
sh 1024x600
sh 1 (en ocasiones no aparece)
14.- Hecho esto deberemos dejar el Terminal corriendo en segundo plano, para ello clicaremos sobre Home y ya estaremos listos para el último paso.
15.- Abrimos la aplicación VNCviewer y rellenar los datos tal y como os dejo en las capturas:
Nickname: ubuntu
Password: ubuntu
Address: localhost
Port: 5900
24-bit color (4bpp)


7.- PINCHAMOS en Connect, y se nos habrira la maquina virtual de ubuntu.
el post no es mio creditos a martinmaxmax
Este sistema consiste en, instalar una serie de aplicaciones android, para asi conseguir una maquina virtual del sistema operativo UBUNTU de linux. Por lo que no se desistalara ni se modificara el sistema operativo de nuestro ANDROID.
Requisitos OBLIGATORIOS
Android 2.1 ó superior
Ser ROOT (privilegios de superusuario) (vean la fuente)
Procesador minimo de 1GHz (recomendado Dual-Core ó Quad-Core)
Tener 4 GB almacenamiento libre
Conexion WIFI
La app BusyBox
Tu Kernel compatible (vean la fuente)
Descargas
Descargamos App Ubuntu Installer de pago (ó pirata vean la fuente) ó sino Complete Linux Installer en la tienda Google Play gratuita que nos permitira instalar Ubuntu 10.10, Backtrack y/o Debian
Tambien necesitaremos Android Terminal Emulator y VNC Viewer (vnc per android) que los podremos descargar desde la aplicacion anterior Ubuntu Installer o desde Google Play gratuitamente.
La aplicacion BusyBox instalada disponible en google play .
Tutorial
1.- Ejectutamos la app Ubuntu Installer (o la gratuita que sera exactamente identico)
2.- Seleccionamos Instal Guide

3.- Dependiendo de que app estemos utilizando si es Ubuntu Installer podremos seleccionar cualquiera de las dos versiones, y si utilizamos la version Complete Linux Installer solo podremos seleccionar la version 10.10

4.- Next

5.- Selecionamos Download Boot Script, iniciara una descarga rapida.
6.- A continuación, iniciaremos la descarga Download ful Ubuntu Image, sera una descarga lenta ya que es la imagen de ubuntu.
7.- Despues, nos quedara por descargar Download/Instal VNC viewer App
8.- Y tambien Download/Instal Terminal App

9.- Teniendo todo descargado en nuestro Android, lo que tenemos que hacer es descomprimir la IMAGEN de ubuntu y el SCRIPPT. Para ello tenemos DOS maneras de hacerlo:
a.) La primera es irnos al directorio de descargas con una aplicacion como Root Explorer y descomprimir ambos archivos en la raiz de la sdcard (memoria de almacenamiento interno)

b.) O la mas rapida, que es conectar el dispositivo Android al PC y descomprimir ambos archivos desde el ordenador al Android, directamente en la raiz de la sdcard.

10.- Ejecutamos la App Terminal Emulator (ya descargada anteriormente).
11.- Introduciremos los comandos
cd sdcard
su (establecer privileguios de superusuario)
ls (los archivos del dispositivo en el que se deve encontrar ubuntu.img y ubuntuv6.sh)


12.- Ejecutamos la imagen de LINUX con el comando
sh ubuntuv6.sh (ubuntuv6.sh es el nombre del script descargado con anterioridad, si vuestro script se llama de diferente manera deberéis copiar el nombre tal y como lo tenéis en la sdcard).
13.- A continuacion, deberemos INTRODUCIR la resolucion de nuestro dispositivo ( si no sabeis la resolucion de vuestro dispositivo Android, mirar la ficha del modelo o buscarlo en internet Ejemplo: Samsung Galaxy Tab 2 de 7?, 1024×600 )
sh 1024x600
sh 1 (en ocasiones no aparece)
14.- Hecho esto deberemos dejar el Terminal corriendo en segundo plano, para ello clicaremos sobre Home y ya estaremos listos para el último paso.
15.- Abrimos la aplicación VNCviewer y rellenar los datos tal y como os dejo en las capturas:
Nickname: ubuntu
Password: ubuntu
Address: localhost
Port: 5900
24-bit color (4bpp)


7.- PINCHAMOS en Connect, y se nos habrira la maquina virtual de ubuntu.
el post no es mio creditos a martinmaxmax

 Índice
Índice




 Reputación plata
Reputación plata Reputación Oro
Reputación Oro