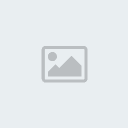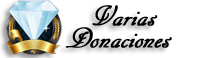hola titanes aqui les dejo
Whatsapp para pc: Este tutorial te mostrara como descargar Whatsapp para pc en tu ordenador y como importar tus contactos al Whatsapp messenger desde tu lista de contactos del Gmail, también podras encontrar las versiónes de Whatsapp para iPhone 4, iPad, Nokia, BlackBerry , Java entre otros al final del tutorial.
este es un proyecto del canal byte
funcionando al 100
Lo primero que debemos hacer es descargar la aplicación Bluestacks aquí (http://adf.ly/AzkOi) (Esperar 5 segundos y hacer click en el botón amarillo) Si tu ordenador es un MAC descarga Bluestacks desde aquí (http://adf.ly/CrrO7)
Procedemos a instalar la aplicación BlueStacks donde aparecerá la pantalla de bienvenida y presionaremos el botón que aparece en la parte inferior derecha llamado Continúe.
A continuación aparecerá un botón llamado install en el cual damos click
Después de estos 3 pasos se ejecutara BlueStack y procederemos a instalar Whatsapp
En la parte derecha superior damos click al icono de búsqueda (la lupa azul) y se nos abrirá una ventana
en esta ventana escribimos Whatsapp y le damos click a Find (Buscar)
a continuación aparecerá Whatsaap Messenger y le damos click así iniciara su descarga e instalación
por ultimo vamos a My Apps y allí encontraremos nuestro WhatsApp y ya solo nos faltara configurarlo, para ello seguimos las instrucciones que aparecen debajo de la imagen.

Configuración del Whatsapp
En YOUR CONTRY debes de seleccionar tu país.
Después en YOUR CONTRY CODE AND PHONE NUMBER deber de verificar que el código de tu país es el correcto y en el siguiente campo tu número de teléfono.
Después dar click en el botón OK y aparecerá una ventana donde nos explica que este número se verificará mediante un SMS el cual te mandaran a el número móvil que escribiste.
Pasado unos minutos recibirás un numero de 3 dígitos que deberás escribir en la casia de verificación.
Después de que tu numero allá sido verificado se te solicitará un nombre de usuario.
Y ¡listo ya tienes whatsapp! en tu ordenador ya puedes añadir contactos eliminar o modificar a tu gusto.
Como añadir contactos al Whatsaap
1. En la parte inferior izquierda encontramos el segundo botón llamado mostrar menú le damos un click.
2. a continuación aparecerán 4 opciones y elegimos la segunda llamada Contacs esta nos llevara a la lista de Contactos.
3. Volvemos a dar click en el botón mostrar menu y como segunda opción aparecerá New Contact donde podremos agregar toda la información de nuestro contacto.
4. al terminar de llenar la información le damos click en Done.
Como descargar e importar mis contactos de gmail a Whatsaap
Lo primero que haremos es entrar a Gmail de allí buscaremos nuestros contactos

Una vez adentro de nuestros contactos buscamos la opción más y damos click en exportar

a continuación nos aparecerá el siguiente recuadro donde seleccionamos todos los contactos y la tercera opción llamada Formato vCard

a continuación click en el botón exportar y guardamos en una carpeta que se nos haga fácil encontrar el archivo, una vez creado el archivo vCard instalamos en nuestro emulador el programa EX explorador de Archivos después de instalado entramos en el nos aseguramos que estamos en la carpeta sdcard si todavía no estamos en ella entramos con un click luego un click a la carpeta Windows y estando dentro de la carpeta de Windows observamos que carpetas vemos alli por ejemplo puede ser que veamos la carpeta de mis imágenes

así que fuera del emulador localizamos nuestro archivo vCard y lo copiamos a la carpeta que hayamos visto en el emulador dentro de la carpeta Windows, ya solo nos queda importar los contactos al Whatsapp así que entramos en Whatsapp damos click en el Botón de menu y luego Contactos

a continuación veremos la lista de contactos que en este momento estará vacía o con los contactos que recién nos han escrito así que de nuevo le damos click al botón de menú y luego Importar/Exportar

y por último se nos habrirá el siguiente recuadro donde seleccionaremos la opción Importar contactos desde la tarjeta SD

y a continuación si nos pide seleccionar una cuenta de las que tenemos sincronizadas seleccionamos la que más nos convenga, si todo salió bien veremos una barra de progreso como la siguiente y después de eso ya tendremos nuestros contactos en el Whatsapp

Como sacar del Whatsapp las fotos, musica y videos
lo primero que debemos hacer si no hemos instalado el ES explorador de archivos instalarlo escribiendo en el buscador del emulador la frase ES explorador de archivos y darle click cuando aparezca abajo en los resultados a continuación se empezara a descargar y se instalara automáticamente
entramos en la aplicación ES explorador y buscamos la carpeta WhatsApp luego a la carpeta Media y por ultimo a la carpeta WhatsApp Images,
estando ya en esta ultima carpeta le damos click a en el menú de arriba a seleccionar y seleccionamos la fotos o las fotos que queremos copiar a nuestro ordenador,
después de seleccionado lo que deseamos copiar le damos click a copiar del menú de arriba
le damos tres clicks a subir para poder subir tres niveles y podamos ver la ultima carpeta que es la carpeta de windows
entramos a la carpeta de windows donde veremos las carpeta compartidas de nuestro ordenador pueden ser que visualicemos 2 la primera sera el nombre de nuestro usuario seguido de Pictures,
entramos en esa primera carpeta y en el menú de arriba le damos pegar
por ultimo desde nuestro ordenador entramos a mis Imágenes y alli encontraremos las fotos de nuestro WhatsApp si no funcionara seguir el siguiente paso
entramos a Mi PC o Equipo en el caso de Windows 7, buscamos la carpeta usuarios, luego entramos a nuestro usuario y por ultimo a Mis Imágenes
saludos titanes
Whatsapp para pc: Este tutorial te mostrara como descargar Whatsapp para pc en tu ordenador y como importar tus contactos al Whatsapp messenger desde tu lista de contactos del Gmail, también podras encontrar las versiónes de Whatsapp para iPhone 4, iPad, Nokia, BlackBerry , Java entre otros al final del tutorial.
este es un proyecto del canal byte
funcionando al 100
Lo primero que debemos hacer es descargar la aplicación Bluestacks aquí (http://adf.ly/AzkOi) (Esperar 5 segundos y hacer click en el botón amarillo) Si tu ordenador es un MAC descarga Bluestacks desde aquí (http://adf.ly/CrrO7)
Procedemos a instalar la aplicación BlueStacks donde aparecerá la pantalla de bienvenida y presionaremos el botón que aparece en la parte inferior derecha llamado Continúe.
A continuación aparecerá un botón llamado install en el cual damos click
Después de estos 3 pasos se ejecutara BlueStack y procederemos a instalar Whatsapp
En la parte derecha superior damos click al icono de búsqueda (la lupa azul) y se nos abrirá una ventana
en esta ventana escribimos Whatsapp y le damos click a Find (Buscar)
a continuación aparecerá Whatsaap Messenger y le damos click así iniciara su descarga e instalación
por ultimo vamos a My Apps y allí encontraremos nuestro WhatsApp y ya solo nos faltara configurarlo, para ello seguimos las instrucciones que aparecen debajo de la imagen.

Configuración del Whatsapp
En YOUR CONTRY debes de seleccionar tu país.
Después en YOUR CONTRY CODE AND PHONE NUMBER deber de verificar que el código de tu país es el correcto y en el siguiente campo tu número de teléfono.
Después dar click en el botón OK y aparecerá una ventana donde nos explica que este número se verificará mediante un SMS el cual te mandaran a el número móvil que escribiste.
Pasado unos minutos recibirás un numero de 3 dígitos que deberás escribir en la casia de verificación.
Después de que tu numero allá sido verificado se te solicitará un nombre de usuario.
Y ¡listo ya tienes whatsapp! en tu ordenador ya puedes añadir contactos eliminar o modificar a tu gusto.
Como añadir contactos al Whatsaap
1. En la parte inferior izquierda encontramos el segundo botón llamado mostrar menú le damos un click.
2. a continuación aparecerán 4 opciones y elegimos la segunda llamada Contacs esta nos llevara a la lista de Contactos.
3. Volvemos a dar click en el botón mostrar menu y como segunda opción aparecerá New Contact donde podremos agregar toda la información de nuestro contacto.
4. al terminar de llenar la información le damos click en Done.
Como descargar e importar mis contactos de gmail a Whatsaap
Lo primero que haremos es entrar a Gmail de allí buscaremos nuestros contactos

Una vez adentro de nuestros contactos buscamos la opción más y damos click en exportar

a continuación nos aparecerá el siguiente recuadro donde seleccionamos todos los contactos y la tercera opción llamada Formato vCard

a continuación click en el botón exportar y guardamos en una carpeta que se nos haga fácil encontrar el archivo, una vez creado el archivo vCard instalamos en nuestro emulador el programa EX explorador de Archivos después de instalado entramos en el nos aseguramos que estamos en la carpeta sdcard si todavía no estamos en ella entramos con un click luego un click a la carpeta Windows y estando dentro de la carpeta de Windows observamos que carpetas vemos alli por ejemplo puede ser que veamos la carpeta de mis imágenes

así que fuera del emulador localizamos nuestro archivo vCard y lo copiamos a la carpeta que hayamos visto en el emulador dentro de la carpeta Windows, ya solo nos queda importar los contactos al Whatsapp así que entramos en Whatsapp damos click en el Botón de menu y luego Contactos

a continuación veremos la lista de contactos que en este momento estará vacía o con los contactos que recién nos han escrito así que de nuevo le damos click al botón de menú y luego Importar/Exportar

y por último se nos habrirá el siguiente recuadro donde seleccionaremos la opción Importar contactos desde la tarjeta SD

y a continuación si nos pide seleccionar una cuenta de las que tenemos sincronizadas seleccionamos la que más nos convenga, si todo salió bien veremos una barra de progreso como la siguiente y después de eso ya tendremos nuestros contactos en el Whatsapp

Como sacar del Whatsapp las fotos, musica y videos
lo primero que debemos hacer si no hemos instalado el ES explorador de archivos instalarlo escribiendo en el buscador del emulador la frase ES explorador de archivos y darle click cuando aparezca abajo en los resultados a continuación se empezara a descargar y se instalara automáticamente
entramos en la aplicación ES explorador y buscamos la carpeta WhatsApp luego a la carpeta Media y por ultimo a la carpeta WhatsApp Images,
estando ya en esta ultima carpeta le damos click a en el menú de arriba a seleccionar y seleccionamos la fotos o las fotos que queremos copiar a nuestro ordenador,
después de seleccionado lo que deseamos copiar le damos click a copiar del menú de arriba
le damos tres clicks a subir para poder subir tres niveles y podamos ver la ultima carpeta que es la carpeta de windows
entramos a la carpeta de windows donde veremos las carpeta compartidas de nuestro ordenador pueden ser que visualicemos 2 la primera sera el nombre de nuestro usuario seguido de Pictures,
entramos en esa primera carpeta y en el menú de arriba le damos pegar
por ultimo desde nuestro ordenador entramos a mis Imágenes y alli encontraremos las fotos de nuestro WhatsApp si no funcionara seguir el siguiente paso
entramos a Mi PC o Equipo en el caso de Windows 7, buscamos la carpeta usuarios, luego entramos a nuestro usuario y por ultimo a Mis Imágenes
saludos titanes

 Índice
Índice




 Reputación plata
Reputación plata Reputación Oro
Reputación Oro